참고 자료
Microsoft Volume Activation - Converting a Windows Computer to and from KMS and MAK Activation - https://kb.wisc.edu/helpdesk/72551
Troubleshoot Azure Windows virtual machine activation problems - https://docs.microsoft.com/en-us/azure/virtual-machines/troubleshooting/troubleshoot-activation-problems
Using MAK Activation - https://docs.microsoft.com/en-us/previous-versions/tn-archive/ff793438%28v=technet.10%29
Azure의 Windows VM은 기본적으로 KMS(Key Management Service) 인증을 받도록 설정되어 있습니다. Azure Global cloud를 위한 KMS 서버의 IP 주소는 23.102.135.246이고, DNS name은 kms.core.windows.net 입니다. 포트는 TCP 1688입니다.
참고로, 아래는 Azure Global cloud 외의 다른 Azure 플랫폼 (예. Azure Germany)의 KMS 서버 정보입니다.

따라서 NSG 혹은 Azure Firewall이나 3rd party Firewall의 아웃바운드 규칙에서 KMS 서버에 대해서 TCP 1688을 허용해주어야 합니다. 만약 Azure Windows VM이 KMS 서버와 통신하지 못하면, VM에 로그온할 때마다 정품 인증 실패에 대한 메시지가 표시됩니다. 정품 인증에 실패했다고 VM이 중지되거나 서비스에 문제가 생기지는 않습니다. 하지만 서버 관리자에게는 분명 신경 쓰이는 일입니다.
매우 강한 보안 요구 사항과 같은 특별한 이유로 KMS 서버와 통신을 허용할 수 없는 네트워크 환경에서는 어떻게 해야 할까요? 그냥 정품 인증 메시지가 떠도 무시하고 사용하던가, 아니면 정품 인증 방식을 MAK(Multiple Activation Key)로 바꿔주면 됩니다.
KMS 정품 인증 방식은 KMS 클라이언트(Azure Windows VM)가 주기적으로 KMS 서버에 정품 인증을 받는 방식이고,
MAK 정품 인증 방식은 최초 한 번의 정품 인증 이후에는 정품 인증이 필요없는 방식입니다. 단, MAK의 경우 별도의 인증 키를 가지고 있어야만 합니다. 즉 Microsoft로부터 Windows OS에 대한 라이선스를 구매한 경우에만 사용할 수 있습니다. (라이선스를 구매했으니 AHUB를 통해 Azure VM 비용에서 Windows OS 라이선스 비용을 제외하고 사용할 수도 있습니다.)
이번 글에서는 Azure Windows VM의 정품 인증 방식을 KMS에서 MAK로 변경하고, 전화로 정품 인증을 받는 방법을 설명합니다.
참고) Azure Window VM의 현재 정품 인증 방식 확인
현재 Windows VM의 정품 인증 방식을 확인하는 방법은 아래와 같습니다. (온프레미스에서도 동일하게 확인할 수 있습니다.)
CMD에서 아래 명령을 실행합니다.
slmgr.vbs /dli
KMS 인증 방식인 경우 아래와 같이 출력됩니다.
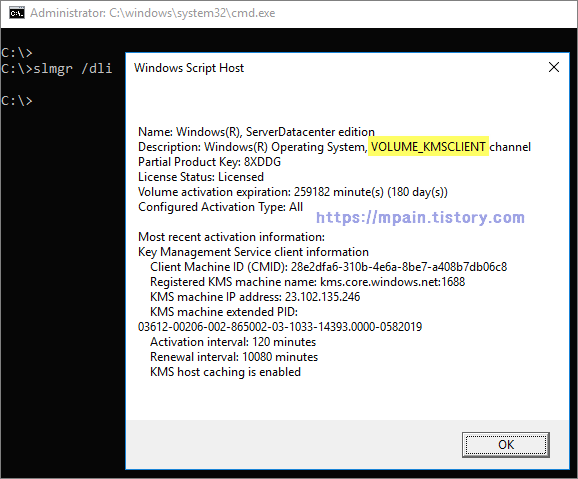
MAK 인증 방식의 경우 아래와 같이 출력됩니다.
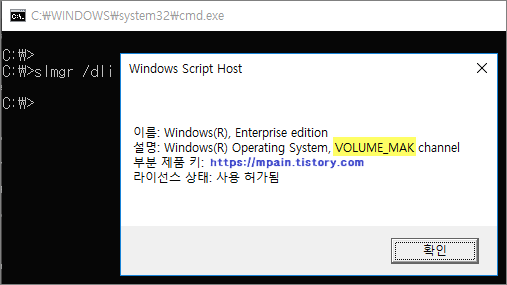
KMS 인증을 MAK로 변경하는 절차
1. MAK(Multiple Activation Key) 등록
slmgr.vbs /ipk MultipleActivationKey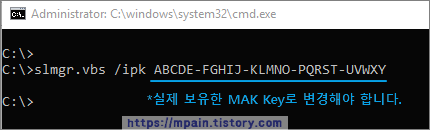
2. 전화 인증
아래 명령을 실행해서 전화 인증을 진행합니다.
slui 4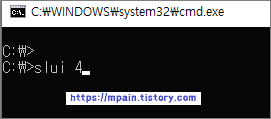
국가 또는 지역 선택 - 한국 선택 후 [다음]
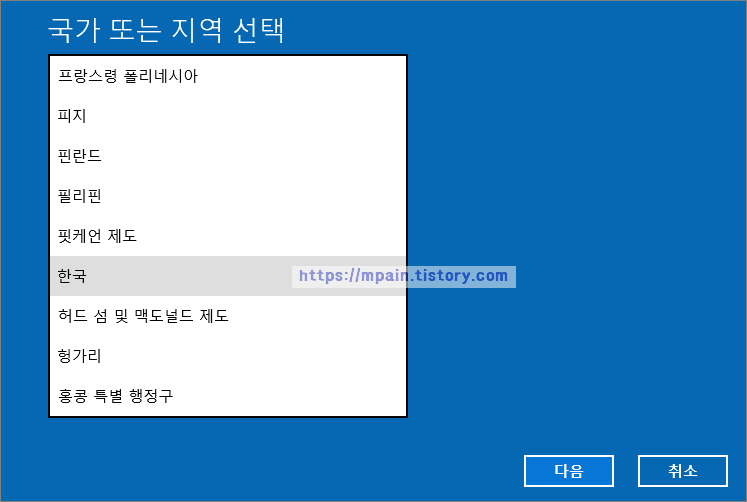
1577-9700 으로 전화 후 설치 ID를 순서대로 입력하고, 입력이 완료된 후 [확인 ID 입력] 클릭
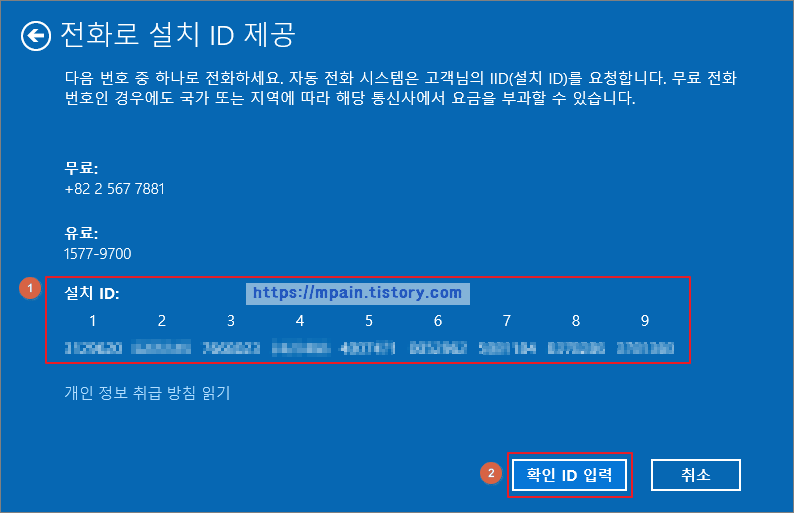
자동 응답에서 불러주는 확인 ID를 입력 후 [Windows 정품 인증] 클릭하면 정품 인증이 완료됩니다.
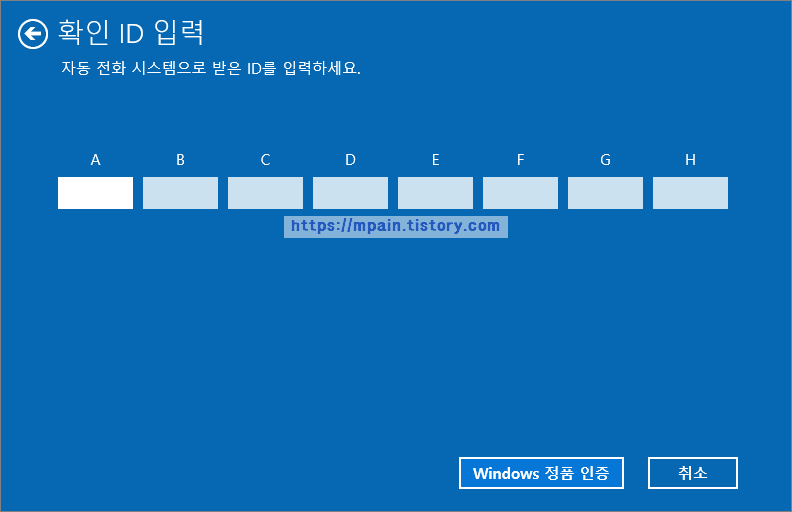
-끝-
'Microsoft > Azure' 카테고리의 다른 글
| Azure Database for PostgreSQL 복제 (Replication) (0) | 2020.12.08 |
|---|---|
| D_v4 (E_v4) 시리즈 비교 (0) | 2020.12.07 |
| Azure Specialized VM Image (개념, 차이, 생성 방법 등) (0) | 2020.12.05 |
| Azure Firewall - 라우팅, DNAT, 네트워크 규칙(Network rule) (0) | 2020.11.29 |
| Azure Firewall - 소개, 배포, 제약 (0) | 2020.11.28 |