Office 2007 문서를 PDF로 변환 저장
Office 2007 문서를 저장할 때 PDF 문서로 바로 저장할 수 있습니다.
즉, word나 excel, power point등 Office 2007에서 만든 문서를 바로 PDF로 변환해서 저장하는 것이 가능합니다.
(*Office 2007에서 만든 문서만 가능합니다. Office 2003 이하 버전에서는 지원하지 않습니다.)
지금부터 그 방법을 설명하겠습니다.
예제에서는 Excel 2007을 사용합니다.
1. Excel 2007의 Office 로고 버튼 - '다른 이름으로 저장' – '다른 파일 형식에 대한 추가 기능 찾기'를 클릭합니다. 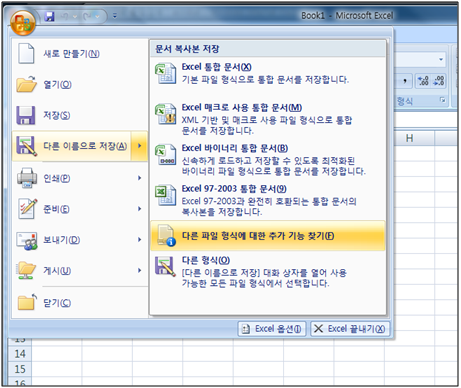
2. Excel 도움말이 뜹니다. 아래로 스크롤을 이동해서 '2007 Microsoft Office 프로그램의 Microsoft PDF 및 XPS로 게시 추가 기능'을 클릭합니다. 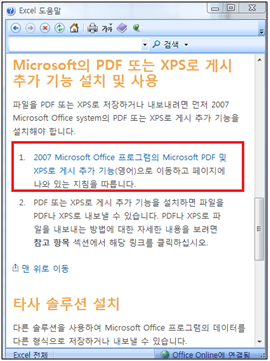
3. 마이크로소프트 웹 사이트 창이 뜨면서 Add-on 프로그램을 다운로드 할 수 있는 창이 뜹니다.
Change Language 부분의 English를 Korean으로 변경 후 'Change' 버튼을 클릭합니다.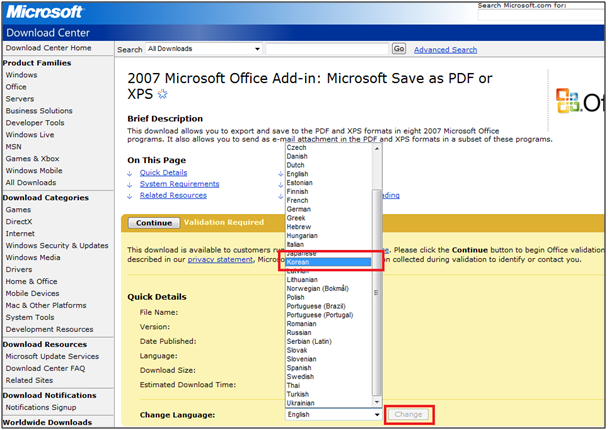
4. 예상 다운로드 시간을 T1(1.5M) 선택하고 '계속' 버튼을 클릭합니다. 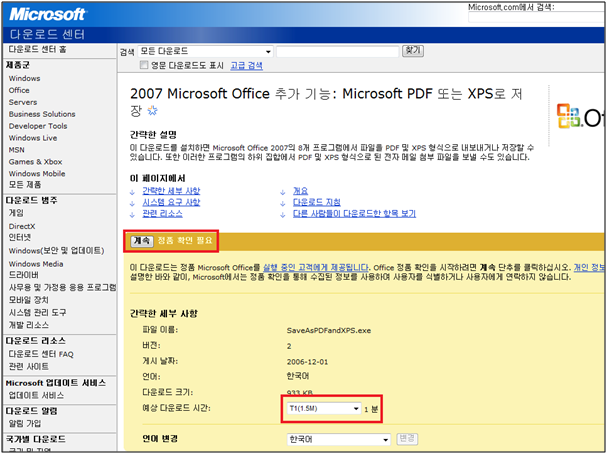
5. 화면 상단의 ActiveX를 설치합니다. 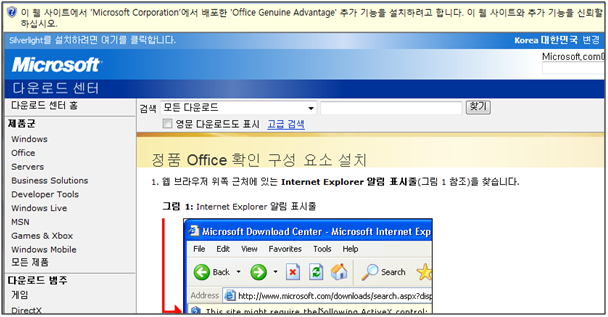
6. 소프트웨어를 설치합니다.(정품 인증 소프트웨어를 설치하는 것입니다.) 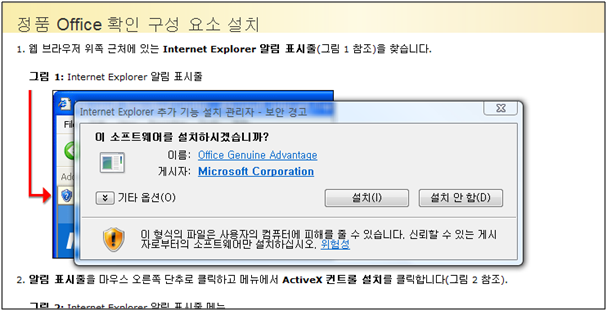
7. 정품 인증이 된 후, 다시 예상 다운로드 시간을 T1(1.5M)로 변경하고 '다운로드' 버튼을 클릭합니다. 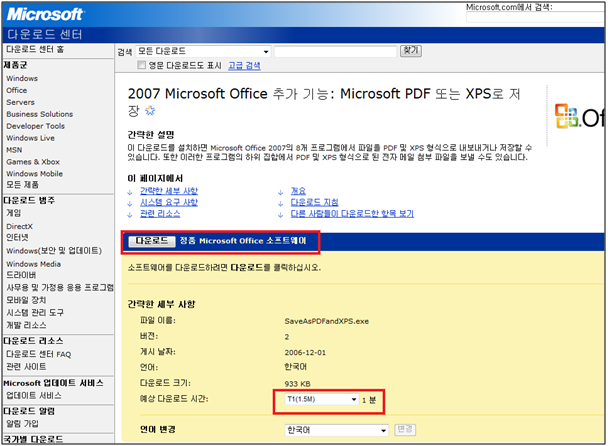
8. SaveAsPDFandXPS.exe를 저장 및 실행 할 수 있는 창이 뜹니다.(저장해서 필요할 때마다 사용하는 것을 권장합니다.) 이 가이드에서는 실행 버튼을 클릭하여 바로 설치 하겠습니다. 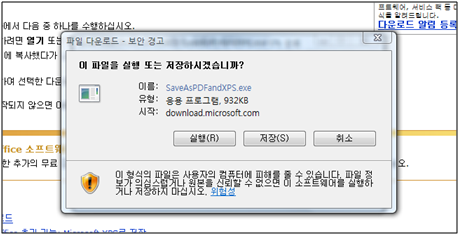
9. '사용권 동의'에 체크하고 '계속' 버튼을 클릭합니다. 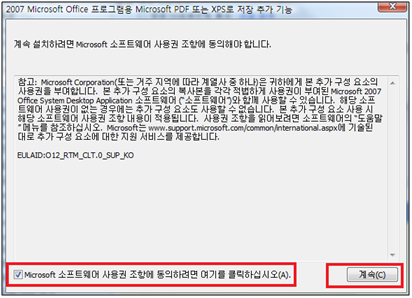
10. 설치가 완료되었습니다. '확인' 버튼을 클릭하여 창을 닫습니다. 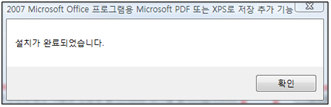
11. 다시 Excel 2007에서 Office 로고 버튼 – '다른 이름으로 저장'을 확인해 봅니다.
'PDF 또는 XPS'라는 저장 옵션이 추가된 것을 알 수 있습니다. 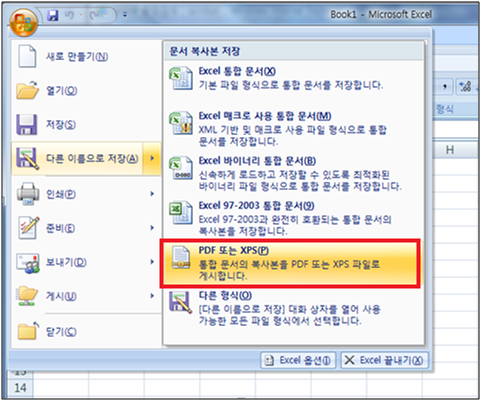
이제 실제로 Office 2007 문서를 PDF로 저장해 보겠습니다.
아래는 Excel 2007 문서를 PDF로 변환하는 과정입니다.
1. Excel 2007 문서 준비 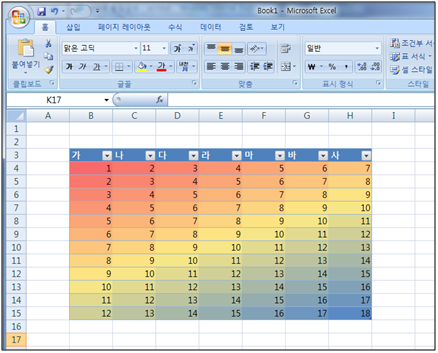
2. Excel 2007의 Office 로고 버튼 - '다른 이름으로 저장' – 'PDF 또는 XPS'를 클릭합니다. 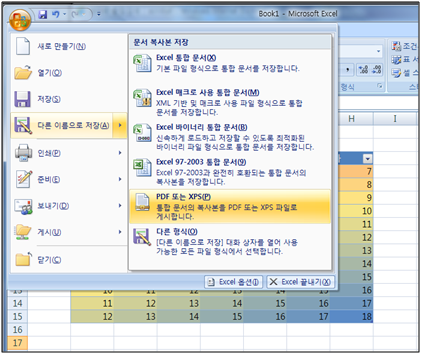
3. 원하는 위치와 파일 명을 입력한 후, 파일 형식이 PDF로 지정되어 있는 것을 확인하고 '게시' 버튼을 클릭합니다. 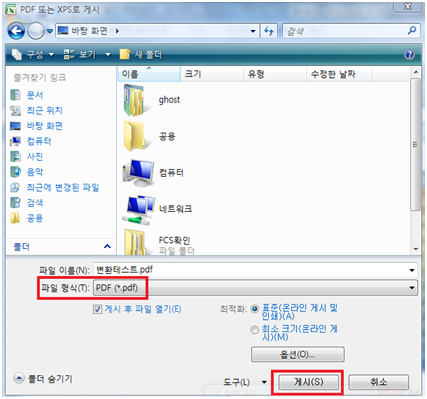
4. 지정한 위치에 PDF 파일이 저장되어 있는지 확인해 봅니다. 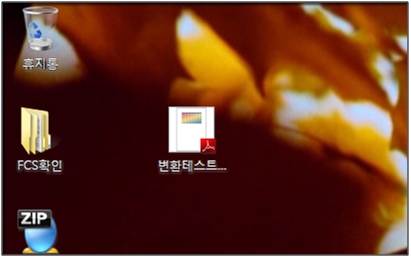
5. 제대로 저장되었는지 확인하기 위하여 파일을 열어 봅니다. 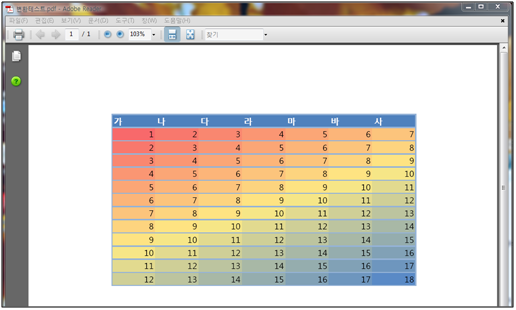
제대로 저장이 된 것을 확인할 수 있습니다.
이것으로 설명을 마칩니다.
감사합니다.
'Microsoft > Office 2007_2010_2013' 카테고리의 다른 글
| Office 2013 KMS 인증 서비스 구성 및 라이선스 키 등록 (0) | 2015.06.15 |
|---|---|
| Office 2010/2013 라이선스 리셋 방법 (1) | 2015.02.24 |
| Office 2007 CD Key 변경 방법 (2) | 2008.06.26 |